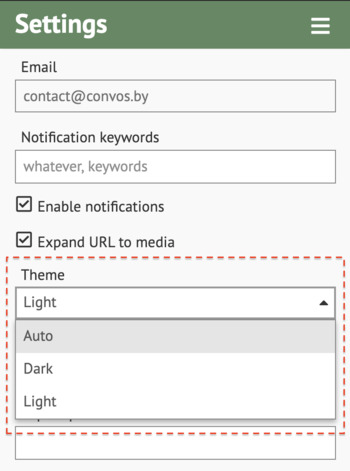How to define custom styling for Convos
This post is outdated. If you want to see a more recent post about theming, go to Theming support in Convos 4.00.
Convos 1.x does no longer support defining custom assets in your CONVOS_HOME directory.
We might make this process simpler in the future, but for now you have to modify the source code. Please have a look at the development guide to get started. This post will build on top of that guide with an example on how to make your own custom theme.
To be able to define a new theme, you must get Convos version 1.01 or later.
Theme setup
The _themes.scss file is used to define all the different themes. When writing this post, there are two themes defined:
The "light" theme is the default theme for Convos and acts as a base for other themes.
The "dark" theme is default if your OS and browser is configured to "dark mode".
Either of the themes can be selected in "settings":
Customize the default colors
Since you're in control of the source code, you can always change _light.scss directly, but it is advised to create a new theme instead.
A new theme can be defined by following these steps:
Create a new (empty) file in assets/sass/themes. In this example we will call it
_blue.scss.Edit _themes.scss and add a line after
@import 'themes/light';, where you import the new theme:@import 'themes/dark'; @import 'themes/light'; @import 'themes/blue'; // Same name as in step #1
To make the theme actually affect the layout, you have to fill _blue.scss with
some overrides. Have a look at the
_light.scss
theme to see what you can override, but here is an example:
:root {
--sidebar-left-bg: #425386;
--sidebar-left-search-focus-bg: #203163;
}
One way of choosing colors, is by poking into the development tools of your favorite browser.
Define a new theme
Instead of overriding the default, you can define a new theme that can be selected from the "settings" page.
This is done by changing the first line in _blue.scss to html.theme-blue {.
The file should look like this afterwards:
html.theme-blue {
--sidebar-left-bg: #425386;
--sidebar-left-search-focus-bg: #203163;
}
In addition you have to make the theme available in the "settings" page.
This is done by running the latest version
of t/production-resources.t:
prove -vl t/production-resources.t
Change the highlight colors
The highlighting of code snippets is done by highlight.js. There are a lot of themes available, so instead of defining one from scratch, you can probably just select one from the list.
After choosing a new theme, you can add it to you style:
html.theme-blue {
@import '../../../node_modules/highlight.js/scss/tomorrow-night-blue.scss';
--sidebar-left-bg: #425386;
--sidebar-left-search-focus-bg: #203163;
}
Recomondations
We recommend not starting to fiddle around with CSS selectors. If you want to style something that isn't defined as a variable, then please open an issue describing what you want to customize.
If you're making a dark theme, then extend the existing dark theme so you get the new default changes. Example:
html.theme-dark-blue { @import 'dark.scss'; --sidebar-left-bg: #1c243c; }Share your theme! If you make a new theme and want to contribute to the project, then please open a pull request. When doing so, please upload a screenshot as well, so it's easier to see how it looks.
Be a bit creative when naming your theme: "blue" is not a very good name — instead you could use a name from one of the themes in highlight.js.
Making your theme available in production
If you followed the development guide then Convos should automatically reload and your changes gets available in development mode using the command below:
./script/convos dev
After you're happy with the changes you can build the production version of the assets with the following command:
BUILD_ASSETS=1 prove -l t/production-resources.t
That should be it! Happy theming!